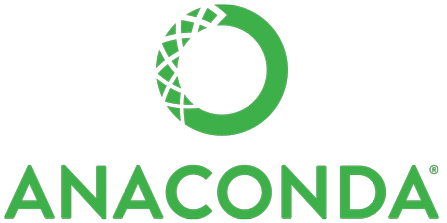Live walk through
TA's will begin the session with providing a quick live overview of the structure of the material for the course, such as:
- Information about lecture preparation and exercises on LearnIT.
- The material folder on LearnIT.
- The IML webpage
- Grasple